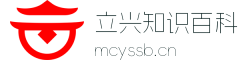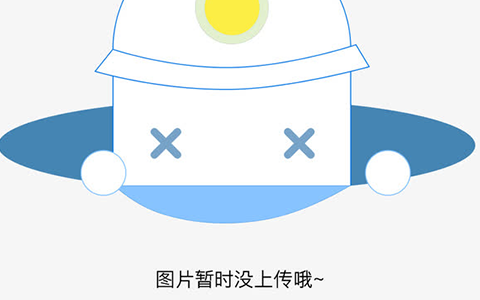姜片 3片
红枣 5颗
白萝卜 半个
玉米 半根
筒骨 1根
潮汕版家庭式牛肉火锅汤底的做法步骤
步骤 1
筒骨冷水焯水洗净,玉米切片,白萝卜滚刀切,放入炖盅炖出骨头汤的味道
步骤 2
炖3小时后的样子
步骤 3
倒出小锅备用
步骤 4
红枣和姜片
步骤 5
红枣去核后和姜片一切放进小锅,大火煮开
步骤 6
沸腾后转至小火慢慢熬
步骤 7
大概10分钟左右,直至汤底慢慢变深色后,转至大火继续煮2分钟,汤底就完成啦!开刷
步骤 8
汤底做好后,倒进肥牛,大火,盖上盖子,10分钟后,即可食用,口感不错